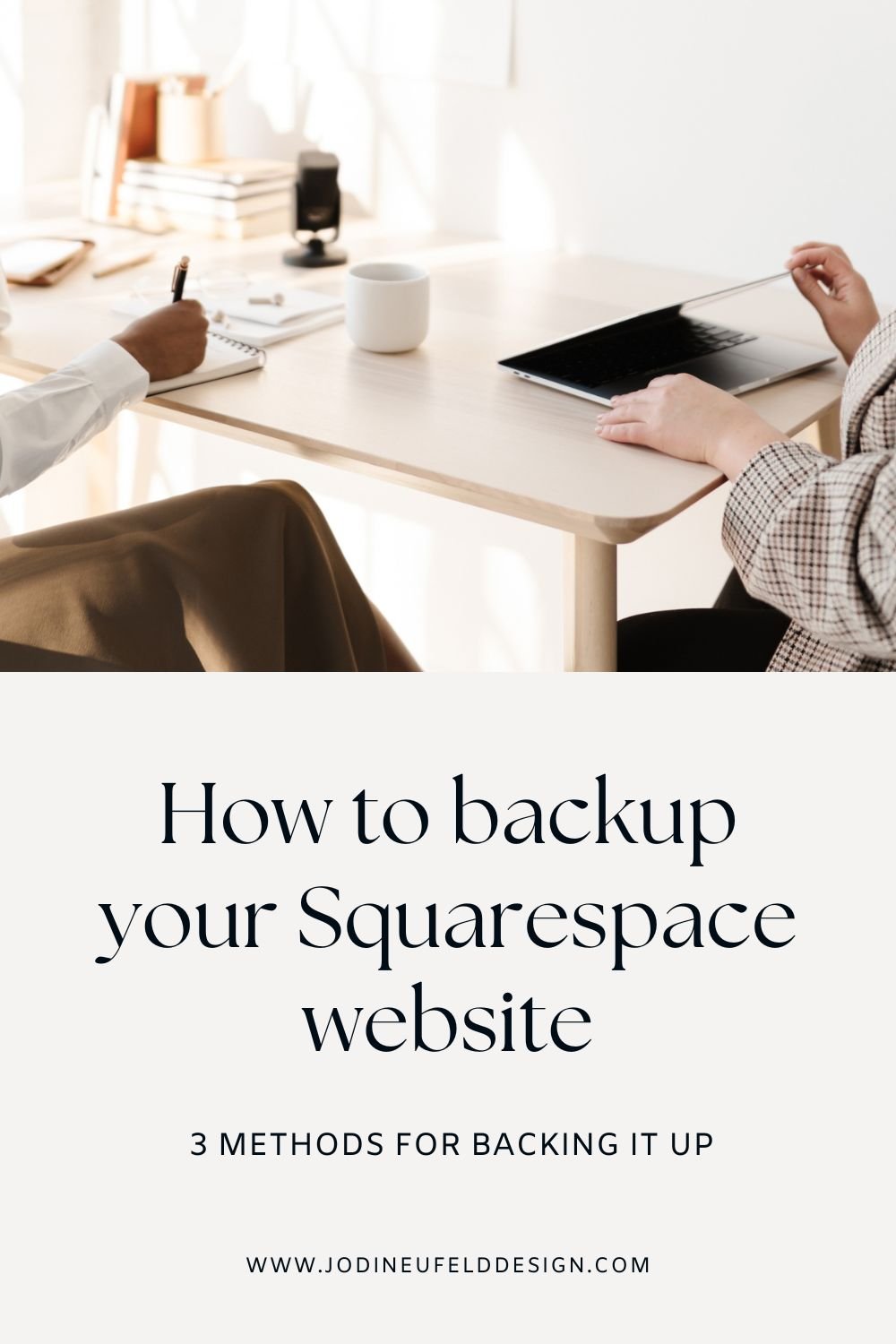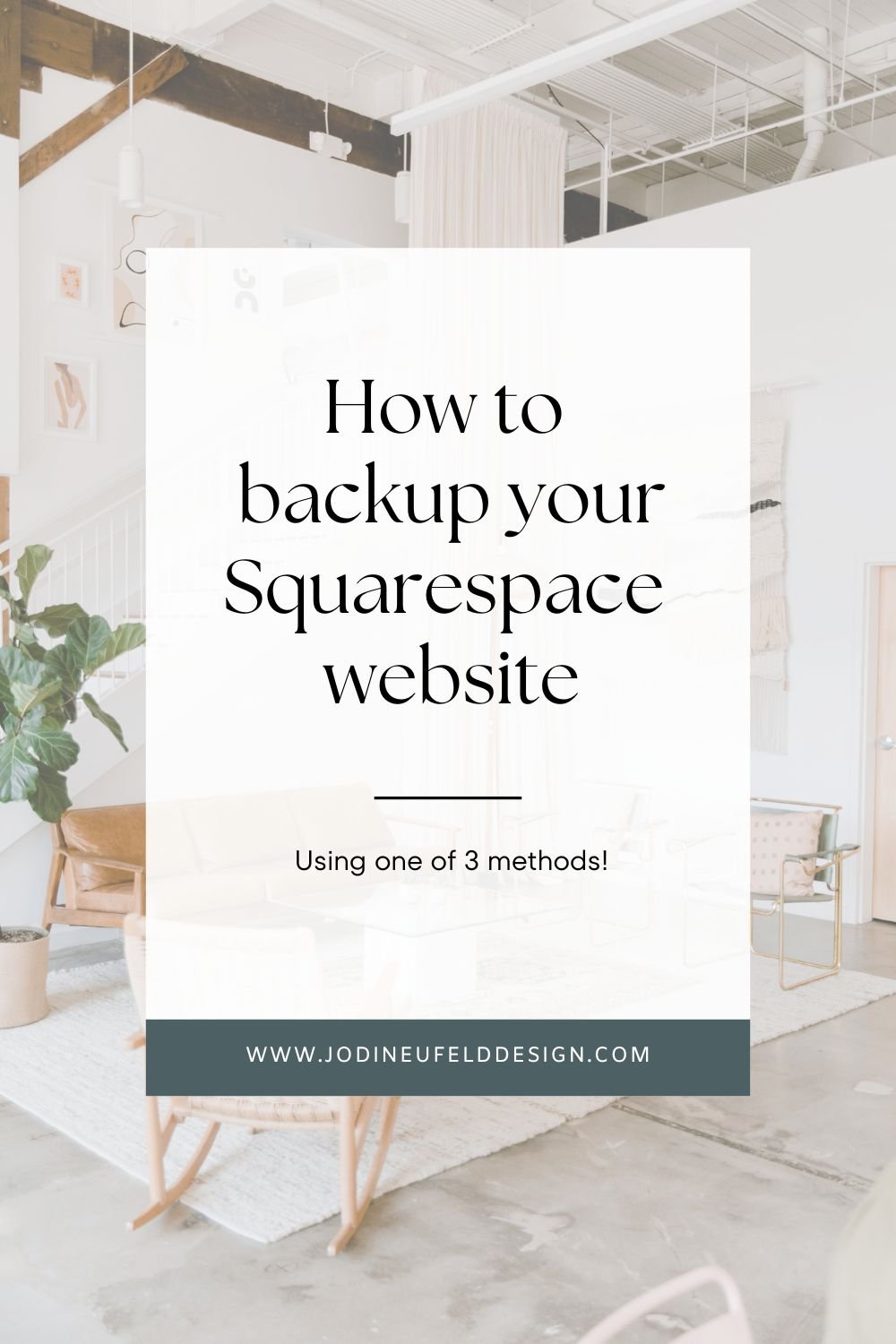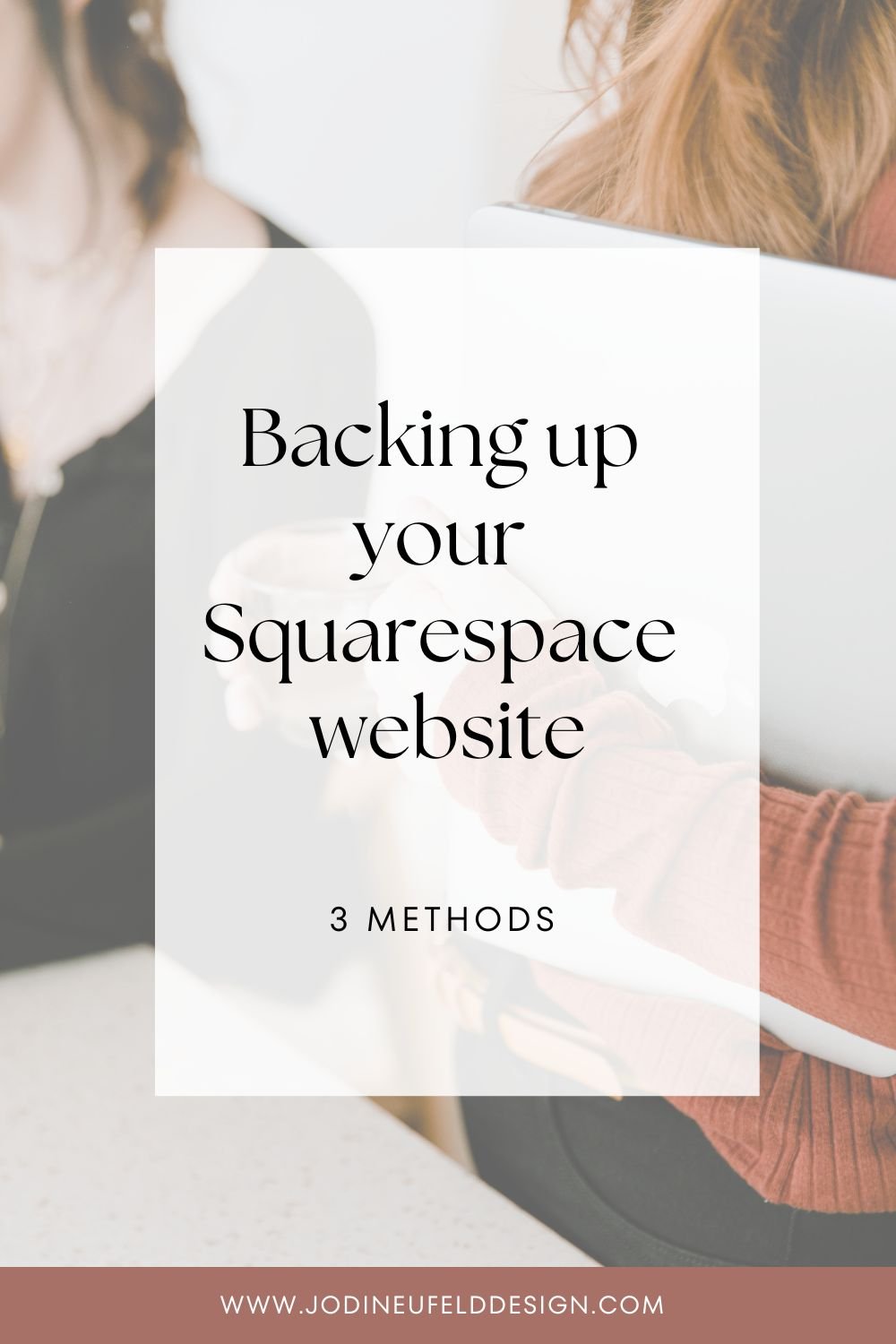Backup your Squarespace Website: 3 methods for backing up a Squarespace website
I recently had one of my Squarespace Design Day clients ask me how to go about backing up their Squarespace website, and after giving them all the different methods of doing so and what to consider, I thought that I should share it with a broader audience.
There is no automatic backup option in Squarespace unfortunately, but the good news is that Squarespace sites are not prone to be hacked so our site is quite secure. However, if someone managed to get a hold of your website login or someone who has access to your site accidentally deletes something, it is good to have a backup to save ourselves the trouble of starting over from scratch.
Strategies for storing your website content for backup purposes
The first thing I would recommend is to keep your website text and images stored somewhere safe on your computer or on the cloud. Organize some folders under a Website folder that have a folder for each page on your website and within that folder keep the images used on that page as well as a text document with your website copy.
Also keep any PDF files your have uploaded to your site in a folder under your Website folder.
If you write blog posts, keep a text document for each blog post organized under a blog folder. This is why it is a good idea to write in Google drive to begin with. Even better if you have a cloud subscription that backs up your google drive content!
Now that we have covered some good habits to follow in terms of your website content file storage, let’s dive into how to actually backup our website. We will cover 3 different methods of creating a backup, but for each one you will need to remember to do this regularly to maintain an up to date backup. No matter which method you choose below you will still need to take the essential steps following the various methods.
3 different methods of backing up a Squarespace website
1/Duplicate the entire site (easiest, but very limited usability)
By far, the easiest method of backing up a site is to make a copy of it by duplicating the entire site. This will save your text, images and website structure as well as your style settings and any code you have on the website.
Things to keep in mind about duplicating a site
In order to duplicate a site you must have owner or administration permissions
Only sites with less than 100 pages can be duplicated
The duplicate site will contain a copy of the site's visible content (pages, content, styles, images) but other data will not be copied across. For example, it will not include any shop orders, customer data, subscription information, email campaign data, customer informationor PDF files that have been uploaded to the site.
The duplicated site will be a trial site which means it will only remain for a 14 day period. The exception to this is if you are a Squarespace Circle member (meaning you have 3 or more sites in your account) then you will be allowed a 6 month trial period.
Since this method is only temporary it is not advised for a long term solution of storing a backup. Where this would come in handy though is if you are making some major changes to your site, such as updating it to the new version of Squarespace 7.1, then you can duplicate your site in order to preserve the original website in case you need to access the original codes or content.
Here is how to duplicate an entire Squarespace website.
Advantage of this method:
It is quick and easy
Disadvantages:
It does not copy all of the data that we would need
it is a very temporary solution
2. Duplicate each page on your site
Another option that would be helpful is to duplicate individual pages. If you are planning to make updates to a specific web page, prior to doing so you can create a backup page. To duplicate pages you can follow instructions from Squarespace directly:
Duplicate a layout page
To make a copy of a layout page:
Open the Pages panel.
Hover over the layout page you want to duplicate and click .
In page settings, scroll down and click Duplicate Page.
Click Confirm in the message that appears.
This opens a copy of the page for editing. The new page title ends with "(Copy)." New gallery block image titles also end with "(Copy)."
The duplicate page will appear in the Not linked section of the pages panel.
You can move the duplicated page to your navigation, edit its content, and change the settings as you would with any other page.
Also, you can regularly duplicate pages into a folder in your not linked section so you have a backup of your site pages. I would recommend setting a reminder for yourself to do this every so often and to add the date to the title of the folder you add it to.
When you create a copy of a website page you will want to turn off the page from getting crawled by search engines by clicking on the gear icon beside the page on the websites panel, selecting SEO and toggling on "Hide Page from Search Results".
Advantage of this method:
This method is easy
since the pages live on a website with a paid plan you will not have to worry about them expiring.
Disadvantage:
If anyone was able to get your login details your site backups would still be susceptible to potentially being deleted
we are unable to duplicate collection pages such as portfolio pages or blog pages
3. The most reliable backup for your Squarespace website involves this third party tool
The best way to ensure you have a great backup of your Squarespace website involves using the Squarespace websites Chrome extension (*affiliate link). This is a third party tool that is incredibly powerful. It allows us to download our Site Styles, and the source code of each page on our website. If we needed to rebuild a page we can just import the source code files and the page will be recreated.
This is the method I used for my client site. I review how to download these files using the plugin in this video:
Advantage of this method:
This is the most complete way to completely rebuild a page from scratch by just importing in your source code and site styles
it can be imported to any Squarespace website
Disadvantage:
This method requires a third party tool that you need to buy
Essential items to save
✢
Essential items to save ✢
Here are some essential details to save and record when backing up a Squarespace website no matter which method you use:
Copy and paste the content in the following areas and save in a text document on your website:
Header code injections : Website -> Code Injection -> header code injection
Footer code injections : Website -> Code Injection -> Footer code injection
Custom CSS : Website -> Custom CSS.
URL mappings : Settings -> Developer Tools -> URL mappings
External API keys such as Google Analytics or Amazon: Settings → Developer Tools → External API Keys
Save key Sections using saved sections (7.1 only)
If you are on the new version of Squarespace (7.1) you can take advantage of saving individual sections on each web page (up to 50 sections). Pick your most time intensive sections to recreate if you have more than 50. Here is how to save sections in Squarespace. We are unable to save Collection page sections or footer sections.
Take screenshots
Website pages panel setup
Take a screenshot of the setup on your website panel. Go to Website from your home menu, take a screenshot of the visible sidebar area, then scroll down to the next pages and take a screenshot of those and continue all the way down. If you have any folders, ensure they are open so you can see all the pages within them.
If you have any links in your sidebar area, copy and paste them to a text document.
Live web pages
Take full page screenshots of each page using a Chrome plugin. You can use a chrome extension like Awesome Screen Recorder and Screenshot.
How to backup your Squarespace shop
If you sell any products on Squarespace you will want to export your products to a .CSV file to save on your computer:
https://support.squarespace.com/hc/en-us/articles/360000694948
To export product
Open the Selling panel and click Products.
Click Export all.
To export specific products, click the products in the Products Panel, then click Export selected in the bottom-right corner.
Backup your Squarespace Campaigns Mailing List
In Email Campaigns, you can export individual mailing lists as .csv files for use on another platform. Alternatively, you can export contacts from the Contacts panel, which includes all customers, mailing list subscribers, members, and donors.
We do not have an easy way to backup our Squarespace websites, but we are able to follow any of these methods to create a backup that could be used at a critical time to rebuild pages.
Follow the best practices of making a copy of a page before doing any major updates. Also even though Squarespace is a very secure website platform, do not share your login info for anyone you cannot trust completely. The better option is to invite anyone who will be working on your website as a contributor. You should remain as the site owner to prevent anyone from doing malicious deeds on your site. You can read about Squarespace permission types here.